If you’re an avid gamer, chances are you’ve heard of Steam. Steam is a popular online gaming platform where users can purchase and play a wide variety of games. With over 125 million active users, Steam has become the go-to platform for gamers around the world.
With so many games available for purchase on Steam, it’s common for users to lose track of their purchase history. Whether you want to keep track of your spending or simply see which games you’ve bought, it’s important to know how to check your purchase history on Steam.
In this article, we’ll discuss everything you need to know about checking your purchase history on Steam. From the different methods you can use to check your history to tips and tricks for managing your purchases, we’ve got you covered. So, let’s dive in and explore how you can keep track of your purchases on Steam.

Overview of Steam Purchase History
Before we get into the nitty-gritty of checking your purchase history on Steam, let’s first understand what exactly is included in your purchase history. When you buy a game on Steam, it gets added to your purchase history, along with any downloadable content (DLC) or in-game purchases you make.
Your purchase history on Steam includes:
- Games: As mentioned earlier, any game you purchase on Steam will be listed in your purchase history. This includes both individual games and game bundles.
- Downloadable Content (DLC): If you purchase any DLC for a game on Steam, it will also appear in your purchase history.
- In-Game Purchases: Many games on Steam offer in-game purchases such as skins, weapons, or extra levels. These purchases will also be listed in your purchase history.
Now that you understand what is included in your purchase history, let’s move on to the different methods you can use to check it.
Checking Your Purchase History on the Steam Client
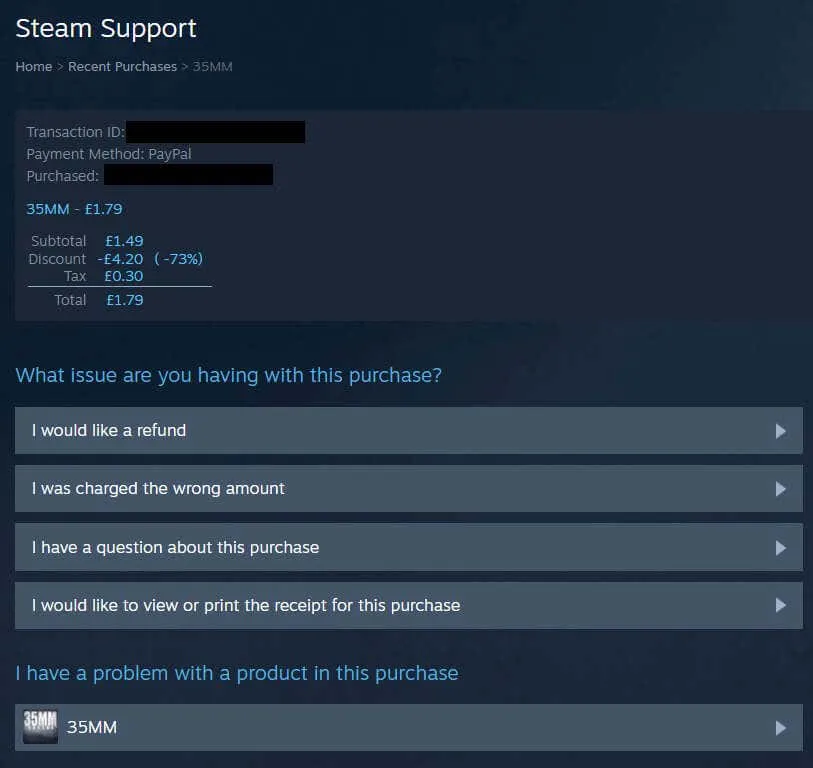
The easiest way to check your purchase history on Steam is through the Steam client. The Steam client is a desktop application that allows you to access all the features of Steam, including purchasing and playing games.
Follow these steps to check your purchase history on the Steam client:
- Open the Steam client on your computer.
- Click on your username at the top right corner of the screen and select “Account Details” from the drop-down menu.
- This will take you to the “Account Details” page. Under the “Store & Purchase History” section, click on the “View purchase history” link.
- You will now be able to see a list of all your purchases on Steam, including the date of purchase and the amount paid.
You can also use the search bar at the top of the page to filter your purchases by specific dates or keywords. This can be helpful if you’re looking for a particular purchase.
Using the Filter Options
At the top of the purchase history page, there are two dropdown menus – one for “Date Range” and one for “Type”. These options allow you to filter your purchases according to specific criteria.
- Date Range: Use this option to filter your purchases by a specific date range. You can choose from preset date ranges such as “Last Month”, “Last Year”, or “All Time”, or you can enter a custom date range.
- Type: This option allows you to filter your purchases by type. You can choose from “Games”, “DLC”, “In-Game Purchases”, or “Software”.
Using the Steam Website
If you don’t have access to the Steam client, or if you prefer using a web browser, you can also check your purchase history on the Steam website. Follow these steps to do so:
- Go to store.steampowered.com/account/history in your web browser.
- Log in to your Steam account if prompted.
You will now be able to see a list of all your purchases on Steam, similar to the one on the Steam client. The filter options on the website are the same as those on the client, and you can use them to sort your purchases by date range or type.
Exporting Your Purchase History
One advantage of using the Steam website to check your purchase history is that you can export the entire list to a CSV file. This can be helpful if you want to keep a record of your purchases for budgeting purposes or for tax purposes.
To export your purchase history, click on the “Export my purchase history” link at the bottom of the page. This will download a CSV file containing all your purchase information, including the date, title, and amount paid.
Viewing Your Purchase History through Email Receipts
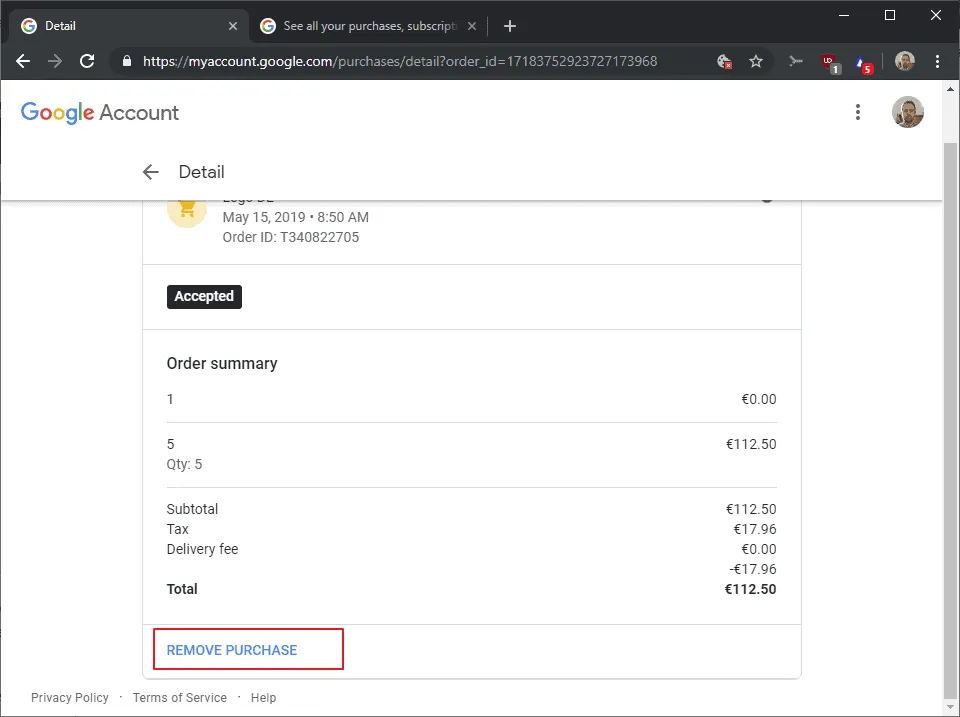
Another way to check your purchase history on Steam is by viewing your email receipts. Every time you make a purchase on Steam, you will receive an email confirmation with the details of your purchase. You can use these emails to keep track of all your purchases.
To view your purchase history through email receipts, follow these steps:
- Open your email inbox and search for “Steam purchase receipt”.
- Look for emails with the subject line “Your Steam purchase” or “Thank you for your Steam purchase”.
- Open the email and click on the “View your purchase” button.
- This will take you to a webpage where you can see the details of your purchase, including the date, title, and amount paid.
While this method may not be as convenient as using the Steam client or website, it’s a good way to keep track of your purchases if you’re someone who frequently checks their email.
Using Enhanced Steam
Enhanced Steam is a browser extension that adds additional features to the Steam website. One of its features is the ability to view your purchase history in a more detailed and organized manner.
To use Enhanced Steam to check your purchase history, follow these steps:
- Install the Enhanced Steam extension on your preferred web browser.
- Go to the Steam website and log in to your account.
- Click on the Enhanced Steam icon in your browser toolbar and select “View purchase history” from the drop-down menu.
- You will now be able to see a list of all your purchases, along with additional information such as the genre, rating, and release date of each game.
One advantage of using Enhanced Steam is that you can use its advanced filter options to sort your purchases by price, metascore, or user score. You can even limit the results to only show games that are currently installed in your library.
Checking Your Purchase History through the Steam Mobile App
If you’re on the go and need to check your purchase history, you can also do so through the Steam mobile app. The mobile app has the same features as the Steam client and website, so you can easily access your purchase history using it.
To view your purchase history on the Steam mobile app, follow these steps:
- Open the Steam app on your mobile device and log in to your account.
- Tap on the menu icon (three horizontal lines) at the top left corner of the screen and select “Account Details”.
- Scroll down to the “Store & Purchase History” section and tap on the “View purchase history” link.
- You will now be able to see a list of all your purchases on Steam, similar to the one on the desktop client.
Tips for Managing Your Purchase History on Steam
Now that you know how to check your purchase history on Steam, here are some tips to help you manage it effectively:
- Keep track of your spending: Use your purchase history as a way to keep track of how much you’re spending on games. This can help you budget your gaming expenses and avoid overspending.
- Organize your purchases: Use the filter options available to sort your purchases by date, type, or price. This can make it easier to find a specific purchase in your history.
- Take advantage of the export option: If you want to keep a record of your purchases outside of Steam, make use of the export feature on the Steam website.
- Check your purchase history regularly: Make it a habit to check your purchase history every few months to ensure there are no unauthorized purchases.
In Conclusion
Checking your purchase history on Steam is essential for keeping track of your gaming expenses and managing your purchases effectively. With the methods mentioned in this article, you can easily access and view your purchase history on Steam using the platform’s various features and tools.
We hope this comprehensive guide has helped you understand how to check your purchase history on Steam. By following the tips and tricks mentioned, you can stay on top of your purchases and make the most out of your gaming experience on Steam. Happy gaming!


