Steam is a popular online platform for purchasing, downloading, and playing video games. With over 125 million active users, it has become the go-to destination for gamers all around the world. However, like any other software, Steam is not without its flaws. One common issue that many users face is Steam error 16. This error can be frustrating as it prevents users from launching their games and accessing the Steam community.
If you are one of the many users facing this error, do not worry as we have got you covered. In this article, we will discuss everything you need to know about Steam error 16, including its causes and various solutions. So, let’s get started!
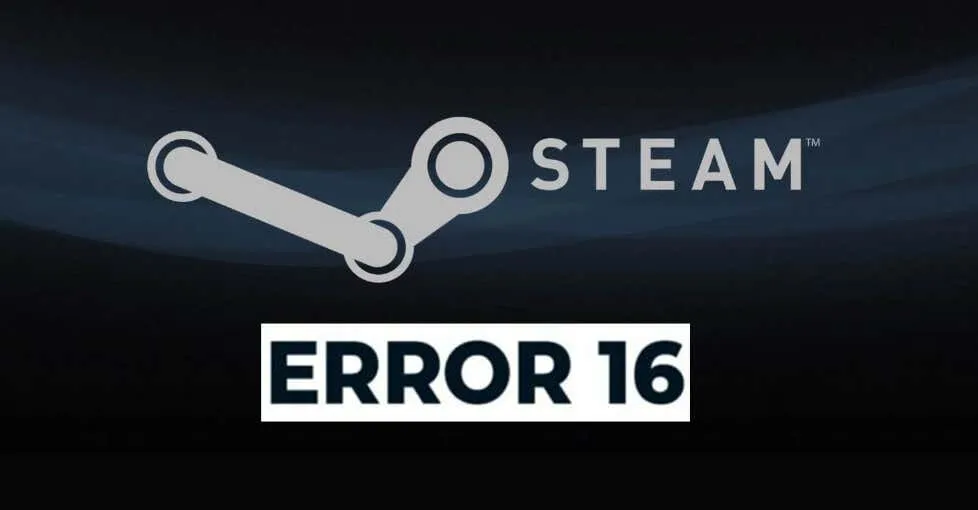
What is Steam Error 16?
Steam error 16, also known as “Steam failed to load web page (unknown error)”, is an error that occurs when users try to launch their games or access the Steam community. Instead of being directed to the desired page, they see a blank page with an error message stating “Error Code: -130”, “Failed to load web page (unknown error)”.
This error can occur on both Windows and Mac operating systems and can affect any game on your Steam library. It can be frustrating as it hinders your gaming experience and disrupts your progress in games that require an internet connection.
Now, let’s dive into the possible causes and solutions of Steam error 16.
Possible Causes of Steam Error 16
Before we jump into the solutions, it is essential to understand the potential causes of Steam error 16. Here are some of the most common reasons why you might be facing this error:
Corrupted Cache Files
One of the primary causes of Steam error 16 is corrupted cache files. Steam uses cache files to store temporary data, such as login information, game settings, etc. If these files get corrupted, it can lead to errors and prevent you from accessing certain pages on Steam.
Outdated Cache Files
Similar to corrupted cache files, outdated cache files can also cause Steam error 16. Over time, cache files can become obsolete as they do not update automatically. This can result in errors when trying to access new or updated pages on Steam.
Firewall or Antivirus Blocking Steam
Sometimes, your firewall or antivirus software can interfere with Steam’s functionality, leading to error 16. These security programs might view Steam as a threat and block its connection, causing the error.
Network Connectivity Issues
Steam requires a stable internet connection to function correctly. If you have network connectivity issues, it can affect the communication between your computer and Steam servers, resulting in error 16.
Server Issues
At times, Steam servers can also experience technical difficulties, leading to error 16. In such cases, the issue is usually temporary, and the error resolves itself once the server issue is fixed.
Now that we know the possible causes of Steam error 16 let’s explore some solutions that can help you fix this error.
How to Fix Steam Error 16
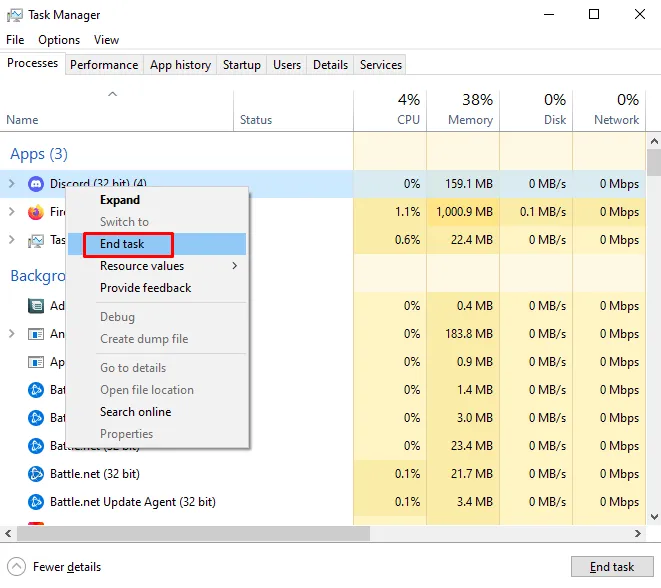
Fixing Steam error 16 can be a trial-and-error process as there is no one-size-fits-all solution. However, here are some methods that have worked for many users facing this error:
Clear Steam Cache
As mentioned earlier, corrupted or outdated cache files can cause Steam error 16. Therefore, the first step to fixing this error is to clear your Steam cache. Follow these steps to do so:
- Close Steam if it is running.
- Go to the Steam installation folder (usually located at C:\Program Files\Steam).
- Delete all the files and folders except for the steamapps and userdata folders.
- Restart your computer and launch Steam again.
This method should fix the error if it was caused by corrupted or outdated cache files.
Disable Firewall and Antivirus
If the first method did not work, you can try disabling your firewall and antivirus temporarily. Sometimes, these security programs can block Steam’s connection, resulting in error 16. Follow these steps to disable your firewall and antivirus:
Disabling Windows Firewall
- Press Windows + R keyboard shortcut to open the Run dialog box.
- Type “control” and press Enter to open the Control Panel.
- In the Control Panel, select “System and Security” > “Windows Defender Firewall” > “Turn Windows Defender Firewall on or off”.
- Select “Turn off Windows Defender Firewall” for both private and public network settings.
- Click “OK” to save the changes.
Disabling Antivirus Software
The process of disabling antivirus software may vary depending on the program you use. Here are the general steps to disable antivirus software:
- Locate your antivirus software’s icon in the system tray (usually located at the bottom right corner of your screen).
- Right-click on the icon and select “Disable”, “Stop”, or “Exit”.
- If prompted, choose to disable the antivirus software temporarily.
- Launch Steam and check if the error is resolved.
Note: Make sure to enable your firewall and antivirus after you have fixed the error to maintain the security of your system.
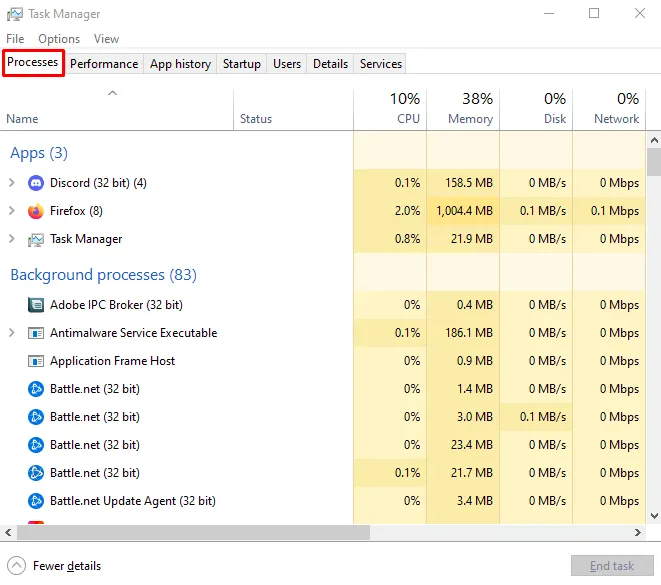
Check Network Connectivity
As mentioned earlier, network connectivity issues can also cause Steam error 16. Therefore, it is essential to check your internet connection before trying other methods. To check your network connectivity:
- Open your web browser and try to access a website.
- If the webpage loads without any issues, your internet connection is fine.
- If the webpage does not load, try restarting your router or contacting your internet service provider.
Use a VPN
If the error persists even after checking your network connectivity, you can try using a Virtual Private Network (VPN). A VPN will create a secure connection between your computer and Steam’s servers, bypassing any network connectivity issues that might be causing the error.
You can find many free and paid VPN services online. Choose one that suits your needs and follow their instructions to download and connect to the VPN. Once connected, launch Steam, and check if the error is resolved.
Change DNS Settings
Changing your Domain Name System (DNS) settings can also help fix Steam error 16. Windows uses DNS to convert human-readable website names into numeric IP addresses for communication purposes. If there is an issue with your DNS settings, it can cause errors when trying to access websites such as Steam. Here’s how you can change your DNS settings:
- Press Windows + R keyboard shortcut to open the Run dialog box.
- Type “ncpa.cpl” and press Enter to open the Network Connections window.
- Right-click on your active network adapter and select “Properties”.
- In the Properties window, click on “Internet Protocol Version 4 (TCP/IPv4)” and click “Properties” again.
- Select “Use the following DNS server addresses” and enter these values:
- Click “OK” to save the changes and restart your computer.
- Launch Steam and check if the error is resolved.
Update Your Operating System and Drivers
An outdated operating system or drivers can also cause Steam error 16. Therefore, it is essential to keep your system and drivers up to date to avoid compatibility issues. To update your operating system, follow these steps:
- Press Windows + I keyboard shortcut to open the Settings app.
- Go to “Update & Security” > “Windows Update”.
- Click on “Check for updates” and wait for the process to complete.
- If any updates are available, click on “Download and install”, and your system will update automatically.
To update your drivers, you can visit the manufacturer’s website and download the latest versions of your drivers or use a third-party driver updater tool such as Driver Booster.
Conclusion
Steam error 16 is a common issue that many users face while trying to launch their games or access the Steam community. It can occur due to various reasons, including corrupted cache files, network connectivity issues, and server problems. However, with the methods mentioned in this article, you should be able to fix this error and get back to your gaming experience without any interruptions.
We hope this comprehensive guide was helpful in resolving your Steam error 16. Which method worked for you? Do you have any other solutions to add? Let us know in the comments below. Happy gaming!

