Steam is one of the most popular online gaming platforms in the world, with millions of users and thousands of games available for download. However, like any other software, Steam can encounter issues and may require a restart to function properly. In this article, we will discuss how to restart the Steam app in different scenarios, as well as tips to prevent future problems.
Why Restarting the Steam App is Necessary
Before we delve into the different methods of restarting the Steam app, let’s understand why it is necessary. Just like any other software, Steam can encounter various issues due to corrupted or missing files, outdated drivers, network connectivity problems, or even bugs within the app itself. Restarting the app can help reset its processes, clear temporary data, and reload essential components, thereby resolving common issues.
Moreover, if you are experiencing slow performance, lag, or crashes while playing a game on Steam, restarting the app can help improve its overall performance. This is because restarting the app helps free up system resources and close any background processes that may be interfering with the game’s performance.

1. Restarting the Steam App on Windows
Restarting the Steam app on a Windows computer is a simple process and can be done in multiple ways. Let’s take a look at each method in detail.
Close the App from Task Manager
One of the easiest ways to restart the Steam app is by closing it from the Task Manager. To do so, follow these steps:
- Right-click on your taskbar and select “Task Manager” from the menu.
- In the “Processes” tab, find and select “Steam Client Bootstrapper” from the list of running processes.
- Click on “End task” at the bottom right corner of the window.
- Confirm the action by clicking on “End process” in the pop-up window.
- Now, relaunch the Steam app from your desktop or Start menu and check if the issue has been resolved.
Use the Exit Option from the System Tray
Another way to restart the Steam app is by using the exit option from the system tray. Here’s how you can do it:
- Look for the Steam icon in the system tray (usually located at the bottom right corner of your screen).
- Right-click on the icon and select “Exit” from the context menu.
- Relaunch the Steam app and see if the issue persists.
Force-Close the App Using Command Prompt
If the above methods do not work, you can try force-closing the app using Command Prompt. This method can be useful if the Steam app is unresponsive or stuck. To force close the app, follow these steps:
- Press the Windows key + R to open the Run dialog box.
- Type “cmd” and press Enter to open the Command Prompt.
- Once the Command Prompt opens, type “tasklist” and press Enter to view all the running processes.
- Find and take note of the PID (Process ID) of the “Steam Client Bootstrapper” process.
- Now, type “taskkill /f /pid [PID]” and press Enter. Replace [PID] with the actual Process ID you noted earlier. For example, if the PID is 1234, the command should be “taskkill /f /pid 1234”.
- The Steam app should now be closed. Relaunch it and check if the issue has been resolved.
2. Restarting the Steam App on Mac
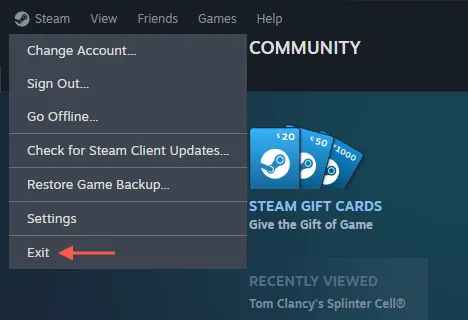
Restarting the Steam app on a Mac is similar to restarting it on a Windows computer, but with slight differences due to different operating systems. Here are three ways to restart the Steam app on a Mac:
Close the App from the Dock
If you have the Steam app icon in your dock, you can easily close it and relaunch it to restart the app. To do so, follow these steps:
- Click on the Steam app icon in your dock to bring it to the foreground.
- In the menu bar at the top of your screen, click on “Steam” and select “Quit Steam” from the drop-down menu.
- Wait for a few seconds and launch the app again to see if the issue has been resolved.
Use Activity Monitor
Activity Monitor is a utility tool on Mac that displays a list of all the processes running on your system. You can use this tool to force-close the Steam app and restart it. Here’s how:
- Press Command + Spacebar to open Spotlight Search and type “Activity Monitor”.
- Open Activity Monitor from the search results.
- In the window that opens, find and select “Steam Client Bootstrapper” from the list of processes.
- Once selected, click on the “X” button at the top left corner of the window.
- Confirm the action by clicking on “Force Quit” in the pop-up window.
- Launch the Steam app again and check if the issue has been resolved.
Use Terminal
If the above methods do not work, you can try using Terminal to force-close the Steam app. Here’s how:
- Open Terminal by pressing Command + Spacebar and typing “Terminal” in the Spotlight Search.
- Once Terminal opens, type “ps -ef | grep Steam” and press Enter.
- You will see a list of processes with the name “Steam” in the output.
- Take note of the PID (Process ID) of the process that says “/Applications/Steam.app/Contents/MacOS”.
- Now, type “kill [PID]” and press Enter. Replace [PID] with the actual Process ID you noted earlier. For example, if the PID is 1234, the command should be “kill 1234”.
- The Steam app should now be closed. Relaunch it and check if the issue has been resolved.
3. Restarting the Steam App on Mobile Devices
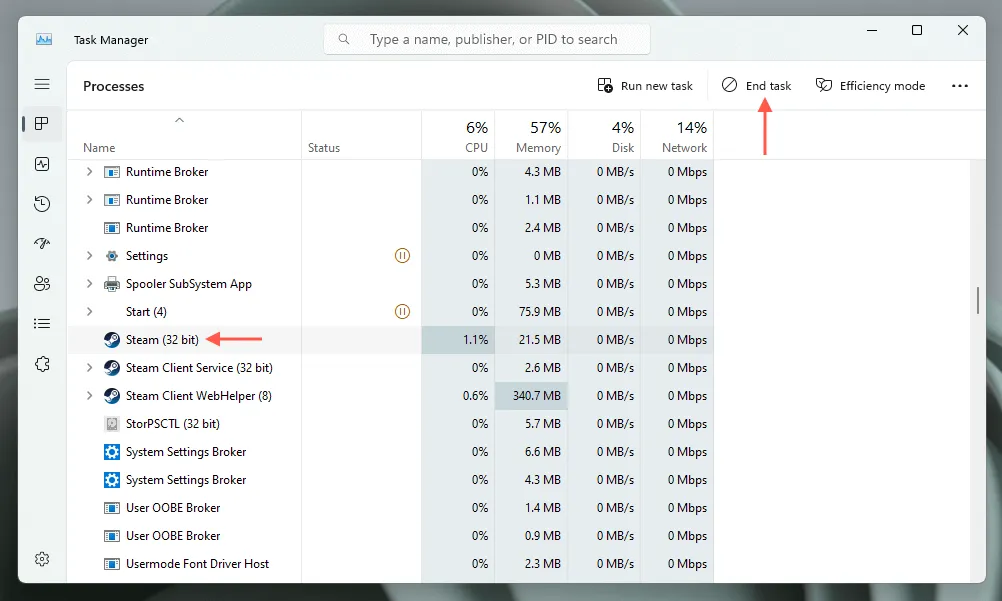
If you are using the Steam app on your mobile device, you may encounter issues that require a restart. Let’s take a look at how you can restart the Steam app on both iOS and Android devices.
Close the App from the App Switcher (iOS)
On an iOS device, you can easily close the Steam app from the app switcher. Here’s how:
- On your iPhone or iPad, swipe up from the bottom of your screen and hold until the app switcher appears.
- Find the Steam app and swipe it upwards to close it.
- Wait for a few seconds and relaunch the app to see if the issue has been resolved.
Force-Close the App (Android)
On an Android device, you can force-close the Steam app using the device’s settings. Here’s how:
- On your Android device, go to Settings > Apps.
- Find and select the Steam app from the list of installed apps.
- Tap on “Force Stop” and confirm the action by tapping on “OK” in the pop-up window.
- Once the app is closed, launch it again and check if the issue has been resolved.
4. Troubleshooting Common Issues
Restarting the Steam app can help resolve various issues, but there may be some cases where the problem persists even after restarting the app. In such situations, you can try these troubleshooting methods:
Clear the Download Cache
If you are experiencing issues while downloading a game or updating it on Steam, clearing the download cache may help. To do so, follow these steps:
- Open the Steam app and click on “Steam” in the menu bar at the top of your screen.
- Select “Settings” from the drop-down menu.
- In the Settings window, click on “Downloads” from the left panel.
- Click on “CLEAR DOWNLOAD CACHE” at the bottom of the window.
- Confirm the action by clicking on “OK” in the pop-up window.
- The download cache should now be cleared. Relaunch the app and check if the issue has been resolved.
Verify Game Files
If you are experiencing issues with a specific game on Steam, you can try verifying its files to ensure that all the necessary components are present. To do so, follow these steps:
- Open the Steam app and go to your library.
- Right-click on the game that is causing the issue and select “Properties” from the context menu.
- In the Properties window, click on the “LOCAL FILES” tab.
- Click on “VERIFY INTEGRITY OF GAME FILES…” at the bottom of the window.
- Wait for the process to complete and launch the game again.
Update Drivers and Software
Outdated drivers and software can cause compatibility issues with Steam and its games. Make sure that your graphics card drivers and other essential software (such as DirectX and Visual C++) are up to date. You can download the latest drivers and software from the manufacturer’s website or use a driver updater tool for convenience.
5. Preventing Future Problems
As they say, prevention is better than cure. There are a few things you can do to prevent future issues with the Steam app, such as:
- Keep your software and drivers up to date.
- Avoid using pirated or cracked versions of games, as they may have missing or corrupted files.
- Scan your computer for malware and viruses regularly.
- Use a reliable internet connection to ensure smooth downloads and gameplay.
- Close background processes and software while playing games on Steam to free up system resources.
6. Conclusion
Restarting the Steam app can help resolve various issues that you may encounter while using it. We hope this article has provided you with all the necessary information to restart the Steam app on Windows, Mac, and mobile devices. Make sure to also try out the troubleshooting methods we have listed if the issue persists.
Remember to keep your software and drivers up to date, avoid pirated games, and scan your computer regularly for any potential threats. By following these tips, you can ensure a seamless gaming experience on Steam. Happy gaming!

