If you are an Android user, chances are that you have encountered the “Android System UI Isn’t Responding” error at least once. This error can be quite frustrating as it prevents you from using your device properly and can even lead to unexpected shutdowns or freezes. The error usually appears as a pop-up message on your screen, accompanied by a black or unresponsive interface.
But don’t worry, you’re not alone. Many users have reported experiencing this error and there are multiple solutions available to fix it. In this article, we will explore the possible causes of the “Android System UI Isn’t Responding” error and provide you with step-by-step instructions to resolve it. So, let’s get started!
What is the “Android System UI Isn’t Responding” Error?
The “Android System UI Isn’t Responding” error occurs when your device’s user interface (UI) becomes unresponsive and crashes, making it difficult or impossible for you to use your device. The system UI is responsible for managing your device’s display and allows you to interact with it through various menus, buttons, and notifications. So, when the system UI stops responding, your device may appear to be frozen or become unusable.
This error can occur on any Android device, regardless of its brand or model, and can happen at any time, even when you’re not actively using your device. It is usually accompanied by a black screen or an unresponsive interface, and in some cases, your device may also shut down unexpectedly.
Common Causes of the Error
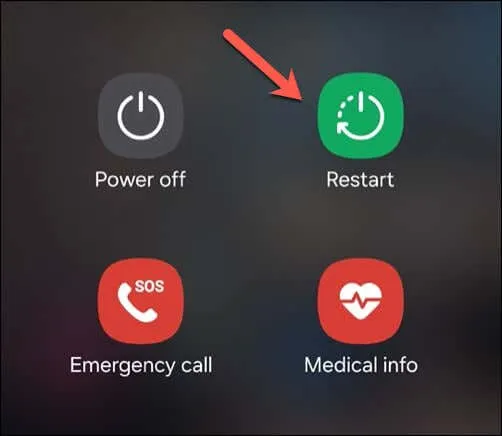
There are several reasons why you might be experiencing the “Android System UI Isn’t Responding” error. Some of the most common causes include:
Outdated Software
One of the main reasons for the “Android System UI Isn’t Responding” error is outdated software. Your device’s operating system (OS) and apps are constantly being updated to fix bugs and improve performance. If you don’t regularly update your device’s software, you may encounter compatibility issues that can cause the system UI to stop responding.
Third-Party Apps
Another possible cause of the error is third-party apps. These are apps that you download from sources other than the official Google Play Store. While many third-party apps are safe and function properly, some may contain bugs or malicious code that can interfere with your device’s system UI, causing it to crash.
Insufficient Storage Space
If your device is running low on storage space, it may struggle to run multiple processes simultaneously. This can result in the system UI becoming unresponsive or crashing. If your device’s storage is almost full, it’s important to free up some space to ensure that it can function properly.
Corrupted Cache Files
Cache files are temporary files stored on your device to help it run more efficiently. However, if these files become corrupted, they can cause various issues, including the “Android System UI Isn’t Responding” error. This usually happens when you don’t regularly clear the cache on your device.
Hardware Issues
In rare cases, hardware problems can also lead to the “Android System UI Isn’t Responding” error. If your device’s hardware, such as the RAM or internal storage, is damaged or malfunctioning, it may struggle to handle multiple processes, causing the system UI to crash.
How to Fix the “Android System UI Isn’t Responding” Error
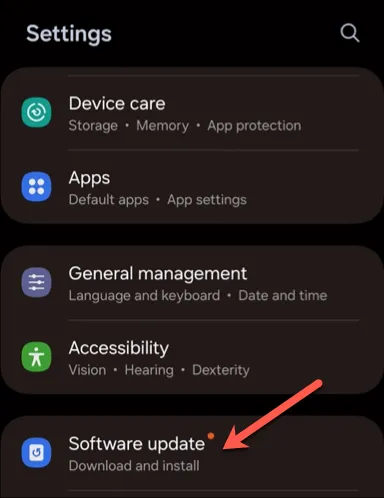
Now that we know what the error is and what causes it, let’s look at how you can fix it. Here are five methods you can try to resolve the “Android System UI Isn’t Responding” error:
Method 1: Restart Your Device
The first thing you should try when encountering this error is to restart your device. A simple restart can often fix minor glitches and refresh your device’s system, allowing the system UI to function properly again. To restart your device, press and hold the power button until the power menu appears, then select “Restart”.
Method 2: Clear Cache and Data for System UI
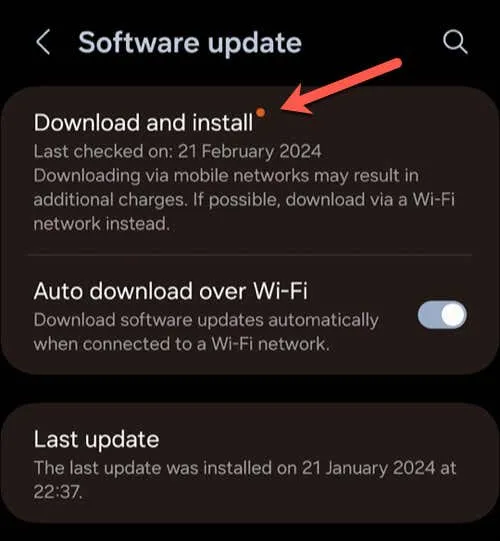
If the error persists after restarting your device, the next step is to clear the cache and data for the system UI. This process will delete any temporary files or settings associated with the system UI, which can sometimes be the cause of the error. To clear the cache and data for system UI, follow these steps:
- Open the Settings app on your device.
- Scroll down and tap on “Apps & notifications”.
- Tap on “See all apps”.
- Find and tap on “System UI” from the list of apps.
- Tap on “Storage & cache”.
- Tap on “Clear cache” and then tap on “Clear storage”.
- Confirm the action when prompted.
- Restart your device.
Method 3: Update Your Device’s Software
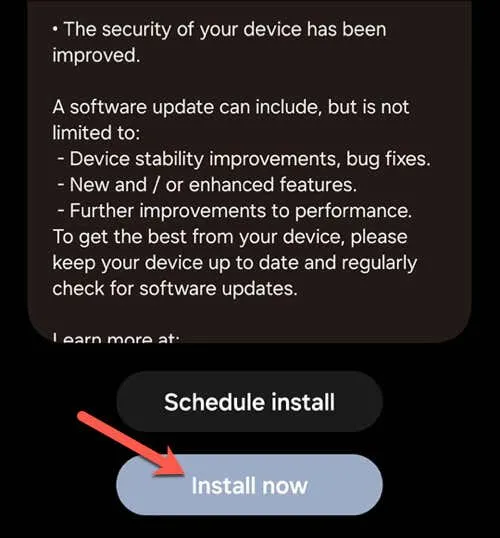
As mentioned earlier, outdated software is a common cause of the “Android System UI Isn’t Responding” error. Keeping your device’s software up to date is important not only for security reasons but also to ensure that it runs smoothly. To update your device’s software, follow these steps:
- Open the Settings app on your device.
- Scroll down and tap on “System”.
- Tap on “Advanced”.
- Tap on “System update”.
- If an update is available, tap on “Download and install”.
- Once the update is complete, restart your device.
Method 4: Uninstall Problematic Apps
If you suspect that a third-party app may be causing the error, you can try uninstalling any recently installed apps to see if the problem goes away. This method is particularly useful if the error started occurring after you downloaded a new app. To uninstall apps, follow these steps:
- Open the Settings app on your device.
- Scroll down and tap on “Apps & notifications”.
- Tap on “See all apps”.
- Find and tap on the app you want to uninstall.
- Tap on “Uninstall” and confirm the action when prompted.
- Repeat this process for any other apps you suspect may be causing the error.
Method 5: Factory Reset Your Device
If none of the above methods work, you can try factory resetting your device. This will erase all data and settings on your device and restore it to its original state. It’s important to note that this should be used as a last resort as it will delete all your data and you will have to set up your device again from scratch. To factory reset your device, follow these steps:
- Open the Settings app on your device.
- Scroll down and tap on “System”.
- Tap on “Advanced”.
- Tap on “Reset options”.
- Tap on “Erase all data (factory reset)”.
- If prompted, enter your device’s PIN, pattern, or password.
- Follow the on-screen instructions to confirm the action.
- Once the reset is complete, restart your device and set it up again.
Tips to Avoid the Error in the Future
Now that you’ve successfully resolved the “Android System UI Isn’t Responding” error, it’s important to take some preventive measures to avoid encountering it again in the future. Here are some tips to help you prevent this error from happening again:
Keep Your Device’s Software Up to Date
As mentioned earlier, keeping your device’s software up to date is crucial to ensure that it runs smoothly and to prevent compatibility issues. So, make sure to regularly check for software updates and install them as soon as they become available.
Limit the Number of Apps Installed
Installing too many apps on your device can also cause performance issues, including the “Android System UI Isn’t Responding” error. Make sure to only install apps that you need and regularly uninstall any unused apps. This will not only free up storage space but also help your device run more efficiently.
Regularly Clear Cache and Data
Clearing cache and data for apps, especially system apps like the system UI, is an important maintenance task that can help prevent various issues, including the “Android System UI Isn’t Responding” error. Make it a habit to regularly clear the cache and data on your device to keep it running smoothly.
Perform Regular Maintenance
Performing regular maintenance tasks on your device can also help prevent the “Android System UI Isn’t Responding” error. This includes tasks like restarting your device, clearing cache and data, and keeping your device’s software up to date. Set a schedule for these tasks and stick to it to ensure that your device runs smoothly.
FAQs
What is the difference between the “Android System UI” and the “Android System”?
The “Android System UI” refers to the user interface of your device, which is responsible for displaying and managing your device’s interface and systems. The “Android System”, on the other hand, refers to the core processes of the Android operating system that handle various tasks, such as memory management and power management.
Will I lose my data if I factory reset my device?
Yes, performing a factory reset will erase all data and settings on your device. It’s important to backup any important data before resetting your device. You can use cloud storage or external storage options to backup your data.
Can I prevent this error from happening again?
While there is no guaranteed way to prevent this error from happening again, you can follow the tips mentioned above, such as keeping your device’s software up to date, limiting the number of apps installed, and regularly performing maintenance tasks, to minimize the chances of encountering it in the future.
Conclusion
The “Android System UI Isn’t Responding” error can be quite frustrating and may interfere with your ability to use your device properly. However, with the methods outlined in this article, you should be able to resolve the error and get your device back to running normally. Remember to regularly perform maintenance tasks on your device and keep its software up to date to prevent this error from happening again. If the error persists even after trying all the methods, it may be a sign of a hardware issue, and you should seek professional help. We hope this article has helped you understand the “Android System UI Isn’t Responding” error and how to fix it.



