Welcome to the ultimate guide on how to fix the frustrating issue of Gmail not sending emails. As one of the most widely used email services, Gmail is known for its reliability and efficiency. However, there are times when even this powerhouse of an email system can face hiccups and cause emails to not be sent. This can lead to missed opportunities, delayed communication, and overall frustration for users. But fear not, as we have compiled a list of 10 ways to fix this issue and get your emails back on track.
Understanding the Problem of Gmail Not Sending Emails
Before we dive into the solutions, it’s important to understand why this issue occurs in the first place. There can be multiple reasons behind Gmail not sending emails, and it’s crucial to identify the root cause in order to effectively solve the problem. Some common reasons include:
- Poor internet connection
- Storage space shortage
- Browser issues
- Third-party extensions or add-ons interfering with Gmail
- Outages or maintenance on Google’s end
- Viruses or malware affecting the system
- Incorrect email settings
Now, let’s explore each of these possible causes and their corresponding solutions in more detail.
Check Your Internet Connection
The first thing you should do when facing Gmail not sending emails is to check your internet connection. Without a stable and strong internet connection, Gmail will not be able to send emails. Make sure that you are connected to a reliable network and that there are no connectivity issues in your area. If you are using a Wi-Fi connection, try switching to a wired connection for better stability.
Ensure You Have Enough Storage Space
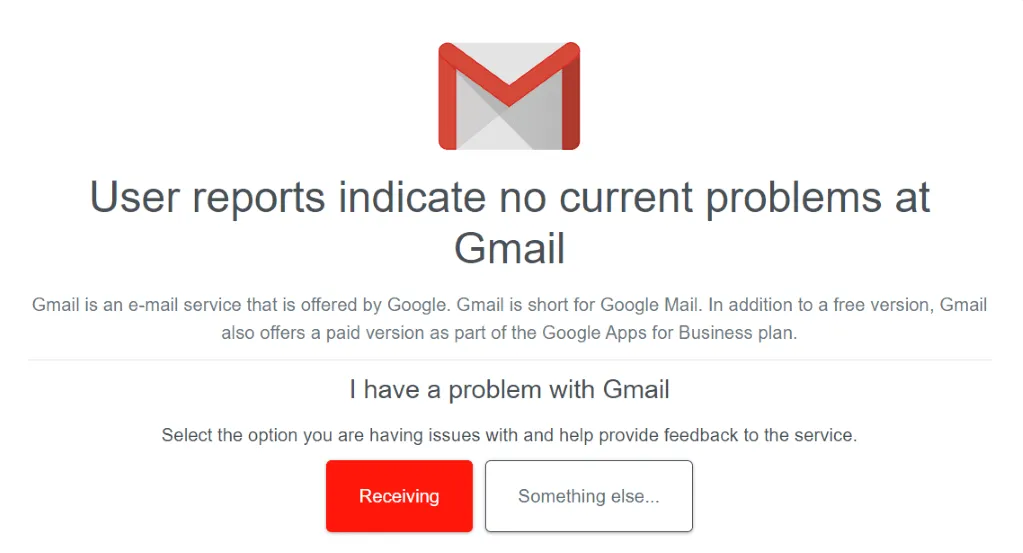
Gmail offers a generous amount of storage space for its users, but if you have a lot of emails with large attachments, it’s possible that you may have reached your storage limit. When this happens, Gmail will not be able to send any new emails. To check your storage usage, go to your Gmail settings and click on “Storage.” If you are close to reaching your limit, consider deleting unnecessary emails or purchasing additional storage from Google.
Clear Cache and Cookies
Sometimes, old cache and cookies can cause issues with Gmail’s functionality. These files store data from websites and can pile up over time, causing performance issues. To clear your cache and cookies, follow these steps:
- Open your browser and go to the Settings menu.
- Under the Privacy and Security section, find the option to clear browsing data.
- Select the time range for which you want to clear data (e.g. Last hour, Last 24 hours, etc.).
- Make sure to select the checkboxes for “Cookies and other site data” and “Cached images and files.”
- Click on “Clear data.”
Once the process is complete, restart your browser and try sending an email again to see if the issue has been resolved.
Disable Browser Extensions or Add-ons
If you have third-party extensions or add-ons installed on your browser, they could be interfering with Gmail’s functioning. Try disabling them one by one and see if the issue persists. To do this, follow these steps:
- Open your browser and go to the Extensions or Add-ons menu.
- Disable all extensions/add-ons.
- Restart your browser and try sending an email.
- If the issue is resolved, enable the extensions/add-ons one by one until you identify the problematic one.
- Keep it disabled or uninstall it if necessary.
Update Your Browser
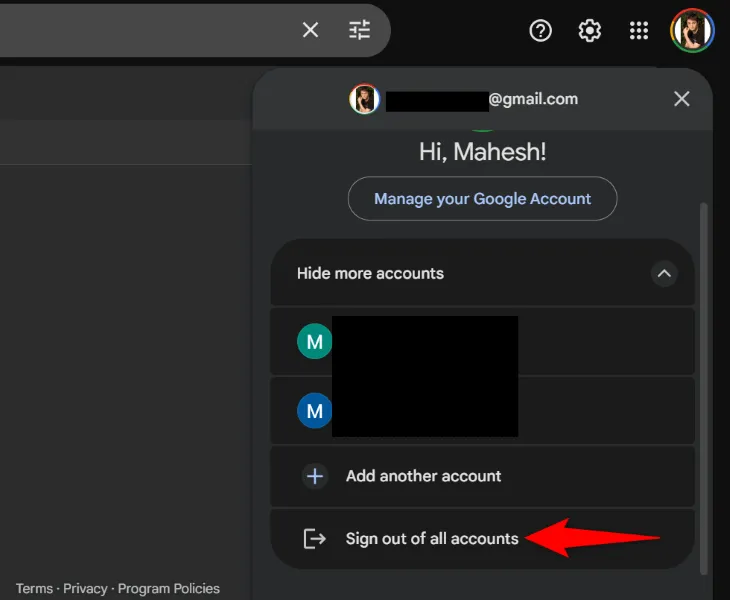
Outdated browsers can also cause problems with Gmail’s functionality. Make sure that your browser is updated to the latest version available. This will ensure that you have all the necessary security updates and bug fixes that could be causing issues with Gmail.
Check for Outages or Maintenance
At times, Gmail may experience outages or go under maintenance, which can temporarily affect its functioning. Check Google’s G Suite Status Dashboard to see if there are any ongoing issues on their end. You can also check social media platforms like Twitter for updates from Gmail about any known issues.
Scan for Viruses and Malware
Viruses and malware can significantly impact your computer’s performance and can also cause issues with Gmail’s functionality. Make sure to run a full system scan using an antivirus program to eliminate any malicious threats. If you don’t have an antivirus program installed, consider getting one or use a free online scanner.
Check Email Settings
If none of the above solutions work, it’s possible that there is an issue with your email settings. Make sure that your email address and password are correct and that your SMTP and POP settings are configured correctly. You can find these settings in the “Forwarding and POP/IMAP” section of your Gmail settings.
Contact Gmail Support for Further Assistance
If you have tried all the above solutions and still cannot send emails from your Gmail account, it’s time to reach out to Gmail support for further assistance. They have a dedicated team of experts who can help you troubleshoot and resolve the issue. You can contact them through their website, social media channels, or through the Help Center in your Gmail account.
Conclusion
In conclusion, Gmail not sending emails can happen due to various reasons, but fortunately, there are several ways to fix this issue. By understanding the problem, checking your internet connection, clearing cache and cookies, disabling browser extensions, updating your browser, checking for outages or maintenance, scanning for viruses and malware, checking email settings, and contacting Gmail support, you can get your emails back up and running in no time. So the next time you face this issue, refer back to this guide and try these solutions to get your Gmail account working properly again.


