Are you having trouble with your Android phone’s back camera? Don’t worry, you’re not alone. This is a common issue that many Android users face. However, there are various ways to fix this problem and get your camera working again. In this article, we’ll discuss some of the most effective solutions for when your Android phone’s back camera stops working.

1. Check if the Camera App is Causing the Issue
The first step in troubleshooting your back camera is to determine if the issue lies with the camera app itself. Sometimes, the app may have crashed or encountered a glitch, causing the camera to stop working.
Clear App Cache and Data
To clear the app cache and data, follow these steps:
- Go to Settings on your Android device.
- Scroll down and select Apps & notifications.
- Tap on See all apps.
- Find and select your Camera app.
- Tap on Storage.
- Click on Clear cache and then Clear data.
After clearing the cache and data, try opening the camera app again and check if the problem has been resolved.
Force Stop the Camera App
If clearing the app cache and data didn’t work, you can try force stopping the camera app. This will shut down the app completely and may help resolve any issues it was facing.
- Go to Settings on your Android device.
- Scroll down and select Apps & notifications.
- Tap on See all apps.
- Find and select your Camera app.
- Tap on Force stop.
Now, try opening the camera app again and see if it’s working.
Restart Your Android Device
Sometimes, a simple restart can also fix issues with the camera app. If the app is causing the problem, restarting your device can help resolve it.
Update Your Camera App
If you’re using an outdated version of the camera app, it may not function properly. Make sure to update your camera app to the latest version available in the Google Play Store.
2. Check for Software Updates
Another reason why your back camera may not be working could be due to outdated software. If your device’s operating system is not up to date, it may cause conflicts with the camera app and result in it not working properly.
To check for software updates on your Android device:
- Go to Settings on your device.
- Scroll down and select System.
- Tap on Advanced.
- Select System update.
If an update is available, make sure to download and install it. After the update is complete, check if your camera is working again.
3. Restart or Reset Your Device’s Camera Settings
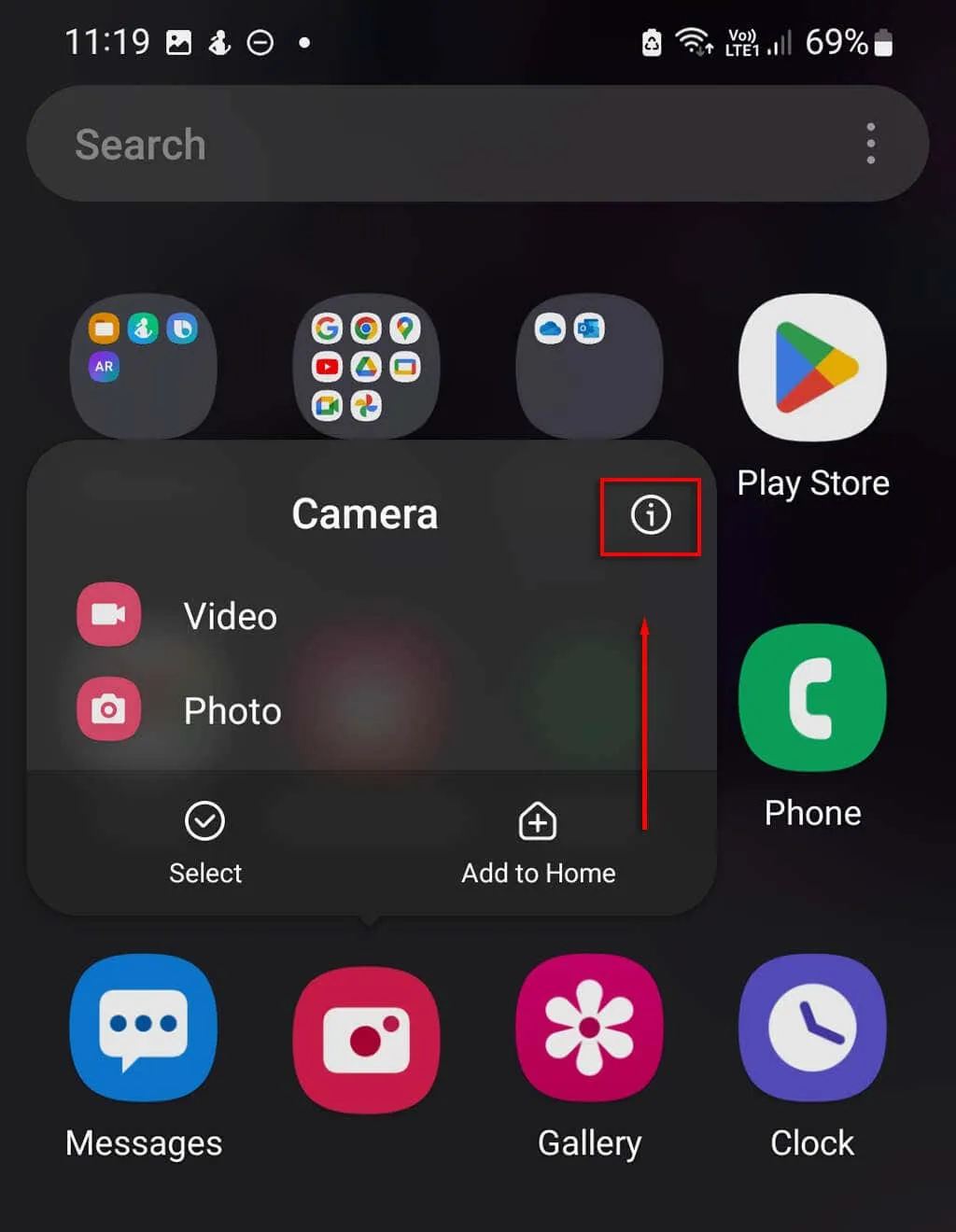
In some cases, the issue may not be with the camera app but with your device’s camera settings. Try restarting or resetting the camera settings to see if it helps.
Restart Camera Settings
To restart your device’s camera settings, follow these steps:
- Go to Settings on your Android device.
- Scroll down and select Apps & notifications.
- Tap on See all apps.
- Find and select your Camera app.
- Tap on Storage.
- Click on Clear data.
After restarting the camera settings, try opening the camera app and see if it’s working.
Reset Camera Settings
If restarting the camera settings didn’t work, you can try resetting them. This will restore the camera settings to their default state and may fix any issues that were causing the camera to not work.
- Go to Settings on your Android device.
- Scroll down and select Apps & notifications.
- Tap on See all apps.
- Find and select your Camera app.
- Tap on Storage.
- Click on Clear data and then Clear all data.
Now, try opening the camera app again and see if it’s working properly.
4. Check for Hardware Issues
If none of the above solutions work, the problem may lie with the hardware of your device. There could be various reasons why your back camera is not working, such as a faulty camera sensor or lens. In this case, you can try the following steps to troubleshoot the issue:
Check for Physical Damage
First, check your device for any physical damage that may be causing the back camera to not work. This could include cracks in the camera lens or damage to the camera sensor. If there is any damage, you may need to get your device repaired or replaced.
Clean the Camera Lens
Sometimes, dirt or debris may accumulate on the camera lens, resulting in poor image quality or a non-functioning camera. Use a soft, lint-free cloth to gently clean the lens and see if it makes a difference.
Test with Other Camera Apps
Try downloading and using other camera apps from the Google Play Store to see if the issue lies with the specific camera app you were using. If the back camera works with other apps, then the problem may be with the original camera app.
Boot Your Device in Safe Mode
Booting your device in safe mode can help determine if the issue is being caused by a third-party app. If the back camera works in safe mode, then this indicates that a recently downloaded app may be causing conflicts with the camera app.
To boot your device in safe mode, follow these steps:
- Press and hold the power button on your device.
- When the power menu appears, tap and hold Power off.
- A prompt will appear asking if you want to reboot your device in safe mode.
- Tap on OK.
Now, try using the back camera and see if it’s working. If it is, then you can try uninstalling any recently downloaded apps to see which one was causing the problem.
5. Factory Reset Your Android Device
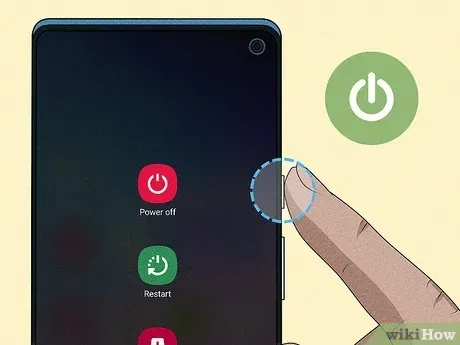
If none of the above solutions work, you may need to consider doing a factory reset of your device. This will erase all data and settings on your device and restore it to its original state. Before proceeding with a factory reset, make sure to backup all your important data and files.
To perform a factory reset on your Android device:
- Go to Settings on your device.
- Scroll down and select System.
- Tap on Advanced.
- Select Reset options.
- Click on Erase all data (factory reset).
- Follow the instructions and confirm the reset.
After the reset is complete, set up your device again and check if the back camera is now working.
6. Contact Customer Support or Take Your Device for Repair
If none of the solutions mentioned above have resolved the issue, it’s best to contact customer support for your device or take it to a repair shop. They will be able to diagnose the problem and provide a solution for fixing your back camera.
Conclusion
In conclusion, there are various reasons why your Android phone’s back camera may not be working. It could be due to a glitch in the camera app, outdated software, or hardware issues. By following the solutions mentioned in this article, you can troubleshoot the problem and get your back camera working again. If all else fails, it’s best to seek professional help to get your device fixed. Remember to always keep your device and apps up to date to prevent any future camera issues.


