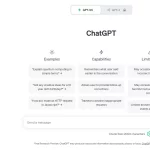Are you tired of manually copying and pasting content from a PDF document to a Google Slides presentation? Or, do you want to edit a PDF file in Google Slides but don’t know how? Worry no more because this article will show you exactly how to convert PDF to Google Slides presentations effortlessly. With the increasing popularity of Google Slides for creating dynamic and engaging presentations, it’s crucial to know how to seamlessly integrate PDF files into your slides. Whether you’re a student, teacher, or professional, this guide will help you make the most out of both PDF and Google Slides.
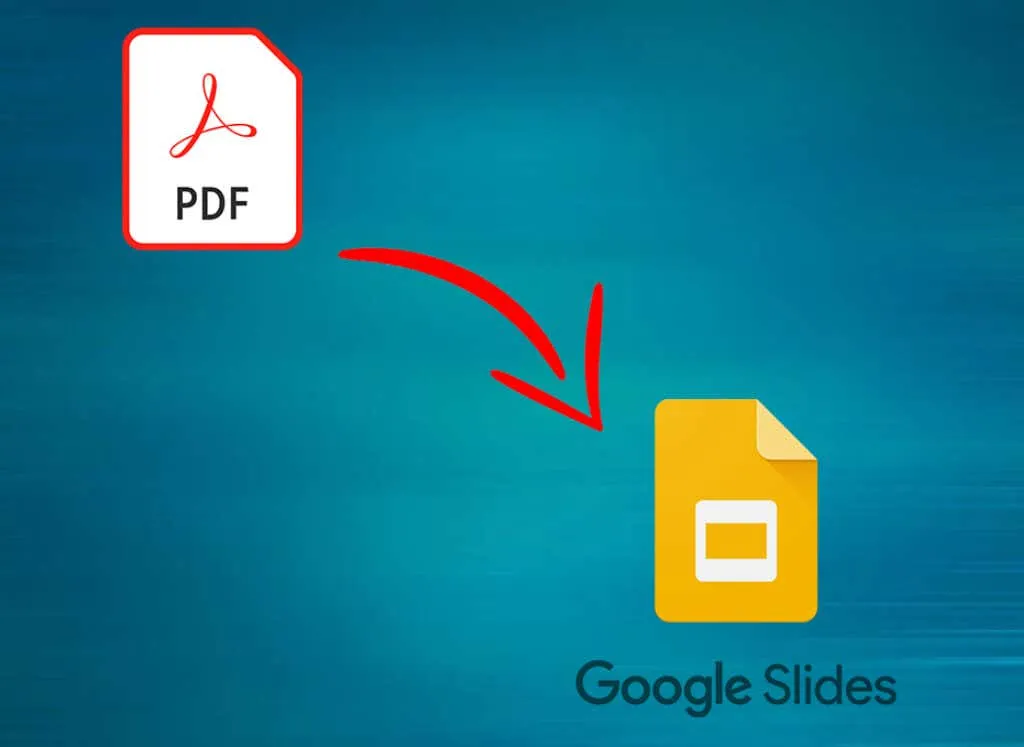
Overview of Converting PDF to Google Slides
Converting PDF to Google Slides is the process of changing the format of a PDF file to Google Slides. This allows you to open, view, and edit the PDF file in Google Slides while preserving its original layout and formatting. It’s a convenient way to incorporate PDF content into your presentations without losing any important details. You can even add animations, transitions, and other visual effects to enhance your slides.
In this guide, we’ll discuss the various methods for converting PDF to Google Slides, including using Google Drive, third-party conversion tools, and manual conversion techniques. We’ll also provide step-by-step instructions on each method to make the process easier for you. So, without further ado, let’s dive into the details!
Method 1: Converting PDF to Google Slides Using Google Drive
Google Drive is a cloud-based storage and file-sharing service that offers various features, including the ability to convert files. Here’s how you can use it to convert PDF to Google Slides:
Step 1: Upload the PDF File to Google Drive
The first step is to upload the PDF file to your Google Drive account. To do this, follow these steps:
- Open your web browser and go to drive.google.com.
- Log into your Google account if you haven’t already.
- Click on the “New” button on the top left corner of the screen.
- Select “File upload” from the drop-down menu.
- Choose the PDF file you want to convert from your computer and click “Open.”
Step 2: Convert the PDF File to Google Slides Format
After uploading the PDF file, you can easily convert it to Google Slides format. Here’s how:
- Right-click on the PDF file in your Google Drive.
- Hover over “Open with” from the drop-down menu.
- Click on “Google Slides.”
- A new Google Slides presentation will be created with the same name as the PDF file.
Step 3: Edit the Converted Google Slides Presentation
Once the conversion is complete, you can start editing the slides as you would any other Google Slides presentation. You can add, remove, or edit text, images, charts, and other elements to customize your slides. You can also change the design, apply animations, and add speaker notes to enhance your presentation.
Method 2: Converting PDF to Google Slides Using Third-Party Tools
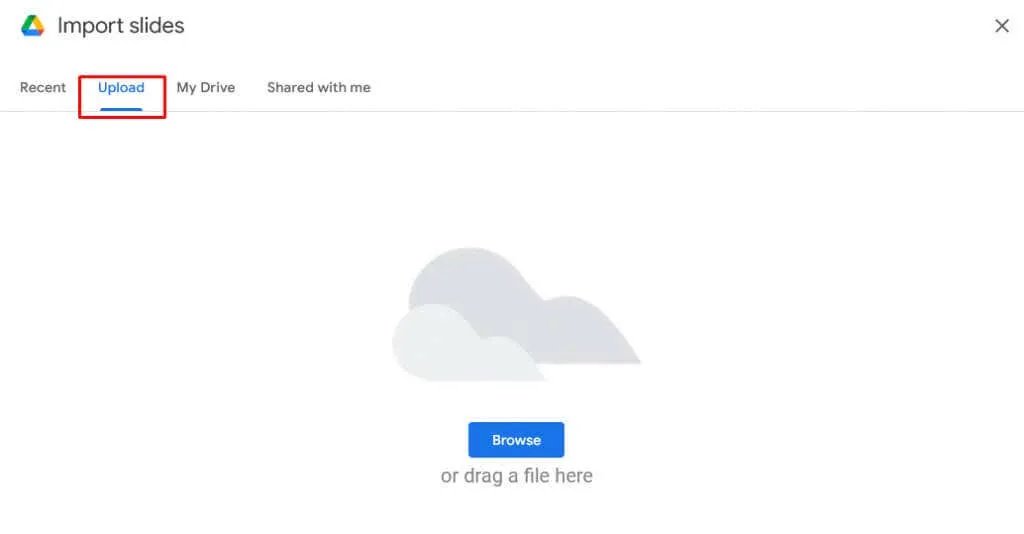
If you don’t have a Google account or prefer using third-party tools, there are several online and offline converters available that can help you convert PDF to Google Slides. Some popular options include Smallpdf, Zamzar, and PDF2Go. Here’s a general process for converting PDF to Google Slides using these tools:
Step 1: Upload the PDF File to the Converter
Visit the website of the converter you’ve chosen and upload the PDF file you want to convert. Depending on the tool, you may need to create an account or provide your email address to receive the converted file.
Step 2: Choose Google Slides as the Output Format
Once you’ve uploaded the PDF file, select Google Slides as the output format from the available options. Some converters may also offer other formats, such as PowerPoint or Keynote, so make sure to select the correct one.
Step 3: Convert and Download the File
After choosing the output format, click on the “Convert” button to start the conversion process. Once completed, you can download the converted Google Slides presentation and open it in Google Slides to make any necessary edits.
Method 3: Manually Converting PDF to Google Slides
If you prefer not to use online tools, you can manually convert PDF to Google Slides using some simple techniques. This method is especially useful for smaller PDF files with fewer pages. Here’s how you can do it:
Step 1: Take Screenshots of Each Page in the PDF File
Open the PDF file and take screenshots of each page using the built-in tools on your computer. For Windows users, press the “Windows” key + “Shift” + “S” simultaneously, which will allow you to capture a portion of your screen. For Mac users, press “Command” + “Shift” + “4,” then drag your cursor across the area you want to capture.
Step 2: Paste the Screenshots into Google Slides
Open a new Google Slides presentation and paste the screenshots into individual slides. You can resize, rotate, and arrange the images to fit the slide layout. You can also use the “Insert” tab in Google Slides to add text boxes, shapes, and other elements to further enhance your slides.
Step 3: Add Animations and Transitions (Optional)
If you want to add animations and transitions to your slides, you can do so by selecting the “Animations” tab in Google Slides. You can choose from various visual effects and customize the timing and direction of each animation.
Tips for Converting PDF to Google Slides
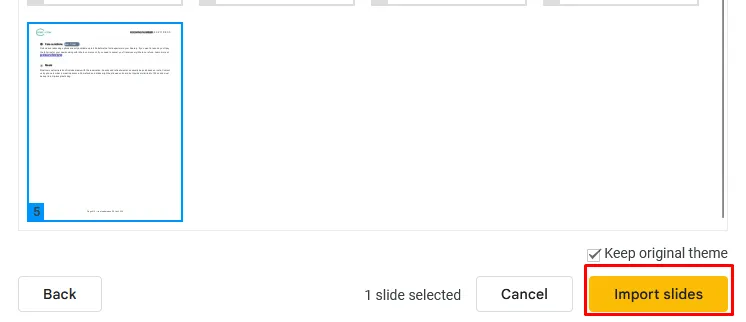
- Keep the original PDF file as simple as possible. Avoid using complex graphics, charts, or animations that may not convert correctly.
- If your PDF file has multiple pages, consider converting it into separate slides rather than one long slide. This will help minimize any formatting issues during conversion.
- Make sure to proofread the converted Google Slides presentation and make any necessary edits to ensure accuracy.
- When converting a PDF file with text and images, make sure to select “Editable Text” from the conversion options to maintain the text’s format and layout.
- For better compatibility, use a standard PDF file (version 1.6 or earlier) when converting to Google Slides.
Conclusion
Converting PDF to Google Slides is a simple and efficient way to integrate PDF content into your presentations. With the methods and tips discussed in this guide, you can easily convert your PDF files into Google Slides without losing any important information. Whether you prefer using Google Drive, third-party tools, or manual techniques, the end result is a dynamic and engaging presentation that will impress your audience. So, the next time you come across a PDF file that you want to incorporate into your Google Slides presentation, use one of the methods described above and enjoy a hassle-free conversion process.