If you’re an avid gamer, chances are that you have heard of the popular gaming platform Steam. With over 120 million active users and a vast library of games, Steam has become a go-to destination for gamers all around the world. However, like with any technology, issues can arise while using Steam. One of the most common problems faced by users is when their Steam library fails to load.
Imagine this scenario: you’ve been looking forward to playing a new game that you just purchased on Steam, but when you open the application, your library fails to load. You try restarting the application, restarting your computer, and even reinstalling Steam, but nothing seems to work. Frustrated and confused, you start searching for solutions online, only to be met with conflicting advice and technical jargon.
But worry not, because in this article, we will guide you through the process of troubleshooting and fixing the Steam library not loading issue. We have compiled a comprehensive guide that includes six outlines, each focusing on a different aspect of the problem. So, let’s dive in and get your Steam library up and running again!
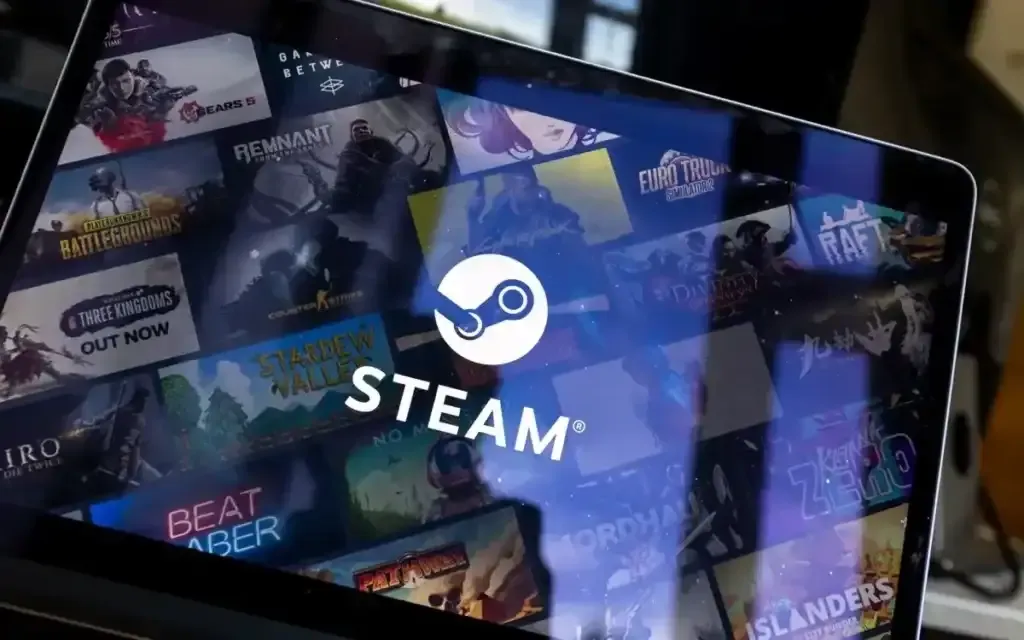
Basic Troubleshooting Steps
The first outline focuses on the basic steps you can take to fix the Steam library not loading issue. These steps are simple and should be tried before moving on to more advanced solutions.
Restart Your Computer
As cliché as it may sound, restarting your computer can often fix many issues, including the Steam library not loading problem. When you restart your computer, it clears out any temporary files and resets the system, which can help resolve conflicts that may be causing the issue.
To restart your computer, click on the Start menu, select the power icon, and click on “Restart.” Wait for your computer to reboot and then launch Steam to check if the issue has been resolved.
Update Steam
If you’re using an outdated version of Steam, it could be the reason behind your library not loading. To update Steam, follow these steps:
- Launch Steam and click on “Steam” in the menu bar.
- Select “Check for Steam Client Updates.”
- If an update is available, it will automatically download and install it.
- Once the update is complete, restart Steam and check if the problem has been resolved.
Clear Steam Download Cache
Clearing the Steam download cache can help fix issues related to downloading and updating games on Steam, which may indirectly affect the library not loading issue. To clear the download cache, follow these steps:
- Launch Steam and click on “Steam” in the menu bar.
- Click on “Settings,” then click on “Downloads.”
- Click on “Clear Download Cache.”
- Click on “OK” to confirm.
- Restart Steam and check if the issue has been resolved.
Verify Game Files
Sometimes, corrupted or missing game files can cause the Steam library not loading issue. Verifying game files can help check for any missing or corrupted files and replace them with a fresh copy. To verify game files, follow these steps:
- Launch Steam and go to your Steam library.
- Right-click on the problematic game and select “Properties.”
- Go to the “Local Files” tab and click on “Verify Integrity of Game Files.”
- Wait for the process to complete and then launch the game to check if the issue has been resolved.
Check for Conflict with Anti-virus Software
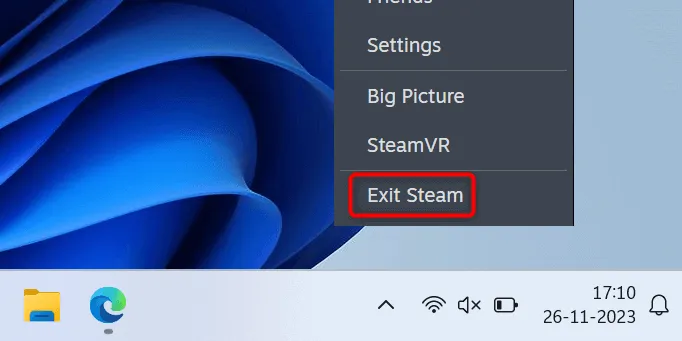
Another common cause of the Steam library not loading issue is conflict with anti-virus software. Sometimes, the anti-virus software may detect Steam as a threat and block it from functioning properly.
To check if this is the case, disable your anti-virus software temporarily and try launching Steam again. If the library loads without any issues, then you will need to add an exception for Steam in your anti-virus software. The process may differ depending on the software you are using, but you can usually find instructions on how to add exceptions in the software’s settings or help section.
Check for Internet Connection
Steam requires a stable internet connection to function properly. If your internet connection is unstable or slow, it may cause the Steam library not loading issue.
To check your internet connection, try accessing other websites or applications that require an internet connection. If those are working fine, then the issue may lie with Steam itself. However, if other websites and applications are also not working, then the problem lies with your internet connection. In that case, try restarting your modem/router or contacting your internet service provider for assistance.
Delete ClientRegistry.blob File
The ClientRegistry.blob file contains important configuration information for Steam and deleting it can help fix various issues, including the library not loading problem. However, keep in mind that deleting this file will also reset some of your Steam settings, so you will have to reconfigure them after deleting it.
Follow these steps to delete the ClientRegistry.blob file:
- Close Steam completely.
- Go to your Steam installation folder (usually located at C:\Program Files\Steam).
- Look for a file named “ClientRegistry.blob” and delete it.
- Launch Steam again and check if the issue has been resolved.
Run Steam as Administrator
Sometimes, Steam may not have the necessary permissions to access certain files, which could lead to the library not loading issue. Running Steam as an administrator can give it the required permissions and help resolve the issue. To do so, follow these steps:
- Right-click on the Steam shortcut on your desktop and select “Properties.”
- Go to the “Compatibility” tab and check the box next to “Run this program as an administrator.”
- Click on “Apply” and then “OK.”
- Launch Steam using this shortcut and check if the issue has been resolved.
Reinstall Steam
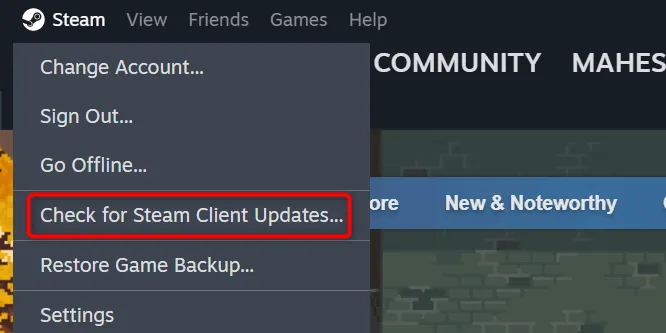
If none of the above solutions work, then it may be time to reinstall Steam. Before proceeding with this solution, make sure to back up your game files so that you don’t have to redownload them after reinstalling Steam.
To reinstall Steam, follow these steps:
- Close Steam completely.
- Go to your Steam installation folder (usually located at C:\Program Files\Steam).
- Cut and paste the “steamapps” folder to a different location to back up your game files.
- Uninstall Steam by going to the Control Panel, selecting “Uninstall a Program,” and choosing “Steam” from the list.
- Download and install the latest version of Steam from their official website.
- Launch Steam and move the “steamapps” folder back to its original location.
- Verify game files for each game in your library to trigger the download of game files.
- Once the downloads are complete, try launching the games to check if they run without any issues.
Conclusion
The Steam library not loading issue can be frustrating, but with the troubleshooting steps outlined in this article, you can easily resolve it. Remember to start with the basic steps and move on to more advanced solutions if the issue persists. We hope this guide was able to help you get back to gaming on Steam. Happy playing!

